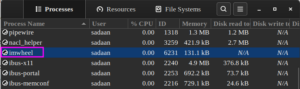What is VirtualBox
VirtualBox is a great tool for anyone looking to try a new Operating system. For developers it is of great help as it can provide whole development process in a virtualized environment without
messing up with their host Operating system.
VirtualBox can be installed on any Intel or AMD-based computers running windows, Linux or Mac OS. You just need to enable the option of hardware virtualization in BIOS.
VirtualBox is a best free alternative to VMWare with almost same capability for development purposes. Even it provides much more feature than free version of VMWare.
In this guide we will see how to launch a VM inside VirtualBox. We will see each step with pictures to let you better understand the whole process. We will use ubuntu 20.04 iso image for this tutorial.
Installing VirtualBox in Ubuntu 20.04
Step 1. Launch VirtualBox from menu of your host OS. A window called as VirtualBox Manager as shown below will appear.
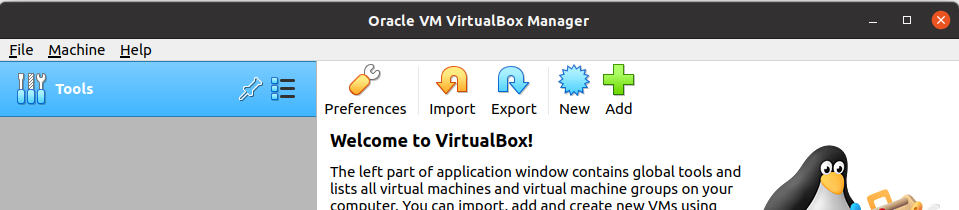
Step 2. From the top menus on left pane, click on “Machine” and select “New” option in pull-down menu.

Step 3. A new window will open as shown below. Enter the name of your virtual machine and it will automatically detect the type and version of your virtual machine OS. If this is not the case, then you will have to manually select the version and type from drop down menus.
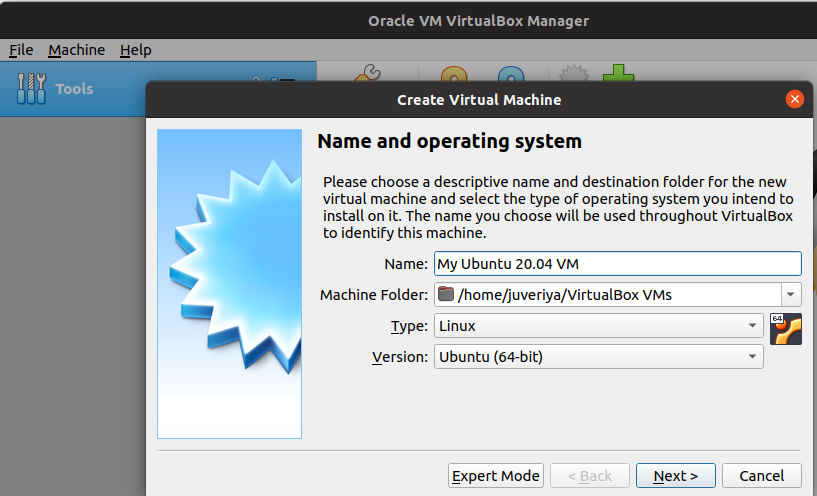
Step 4. On clicking the next button, it will ask you for the memory size which actually the RAM size of your VM. Select the size based on total available RAM of host OS. We recommend at least 2GB for Ubuntu 20.04. Now click “Next” button.
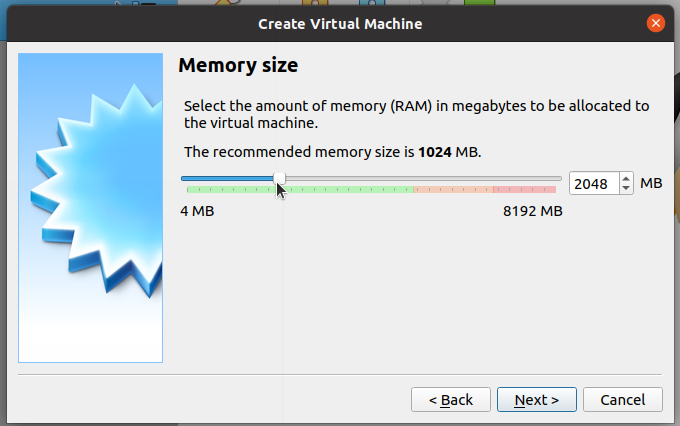
Step 5. In this window, select the option “create a virtual hard disk now” and click “create” button.
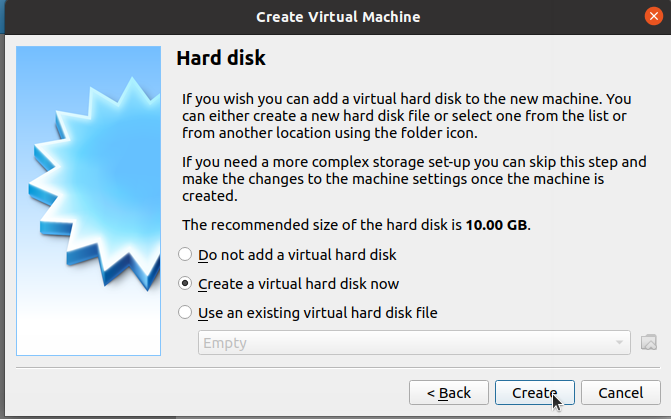
Step 6. Now select the hard disk file type. Keep the selected option as it is unless you need to select other option for a specific reason. Now continue to second step by clicking next.
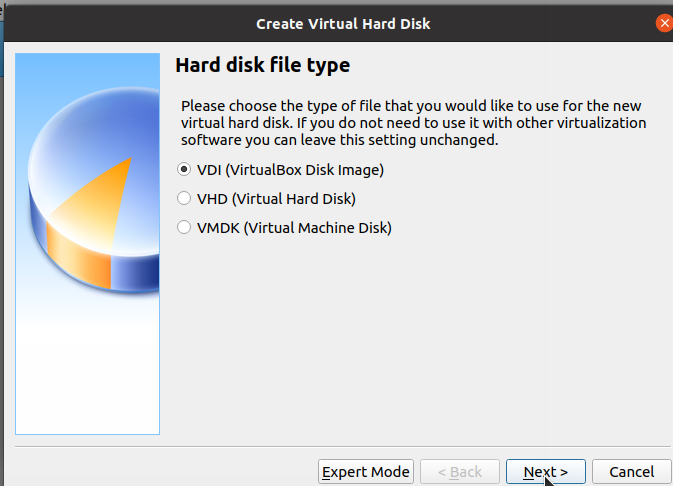
Step 7. Now select hard disk size allocation method. You can choose either of the methods that best suits for you. We are selecting dynamically allocated method for our virtual hard disk. Click next to
continue.

Step 8. In this step you can change the location and size of your virtual hard disk file. We recommend 20GB of space for Ubuntu 20.04 virtual machine. Now click create button.
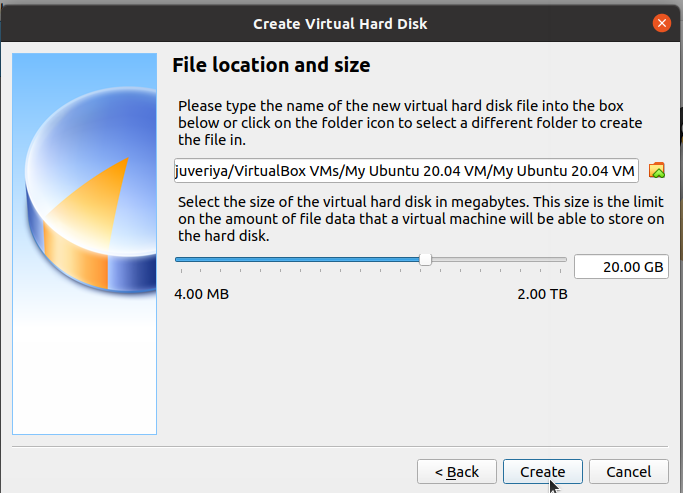
Step 9. After above step a new virtual machine named “My Ubuntu 20.04 VM” will appear in left side pane as shown below.Step 10. Now click “Machine” in the VirtualBox Manager window on left pane and select “Settings” from drop down menu items.
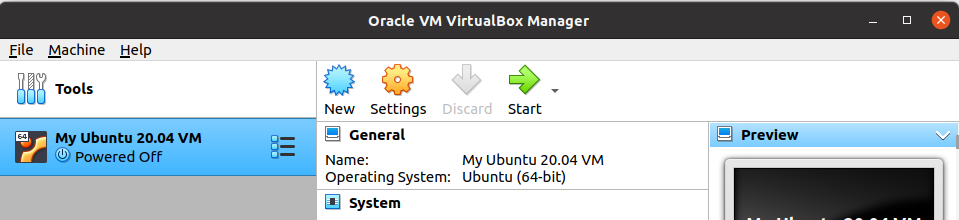
Step 11. A new setting wizard will open up as shown below. The general tab will show you the basic overview of your VM.
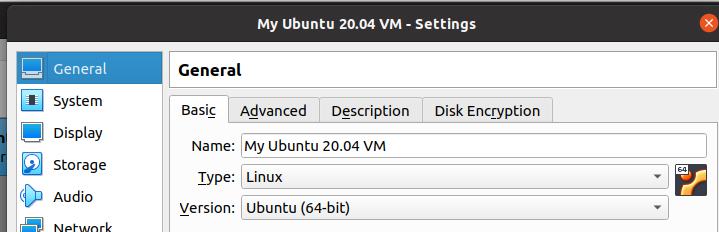
Step 12. Go to to “System” tab and then in motherboard section of right pane, uncheck the floppy disk option. You can also change you RAM size here by dragging the bar below. In processor section, allocate the desired number CPU’s to your VM.
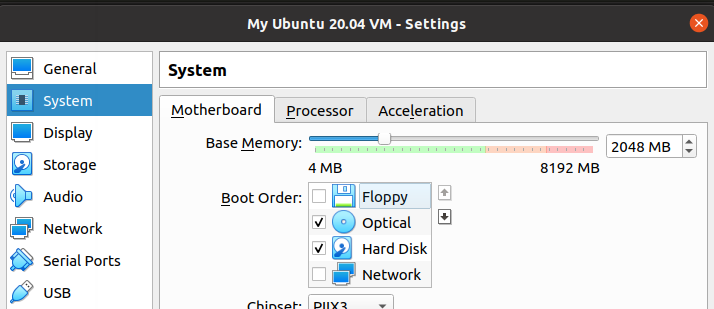
Step 13. Now go to the “Storage” tab. In “Storage Devices” of central pane select “Empty” hard disk option inside “Controller:IDE”. Then in right pane of “Attributes” section, click on hard disk
icon and select the option “Choose a disk file…” as shown below:
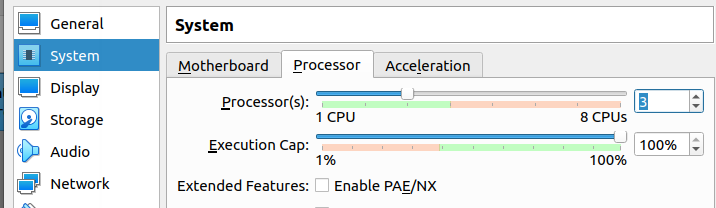
Step 14. A file manager window will open now. Select the disk file (.iso) of the OS you want to install and click OK. We are selecting Ubuntu 20.04 iso file as shown below:
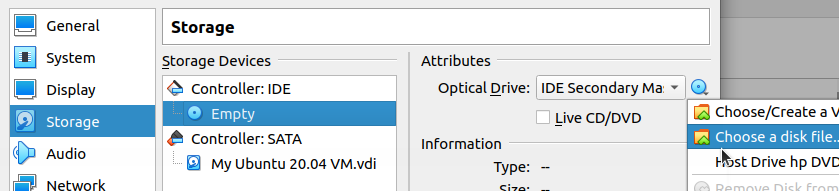
Step 15. Now under “Storage Devices” pane, you will see your selected OS iso file inside “Controller: IDE”.
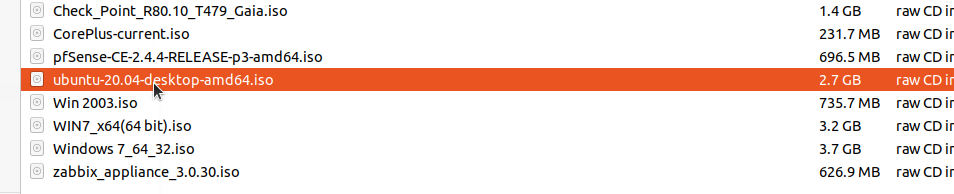
Step 16. Now go to Network Tab in right pane and select Network adapter type. Select the best option that best suits your purpose and click OK button.
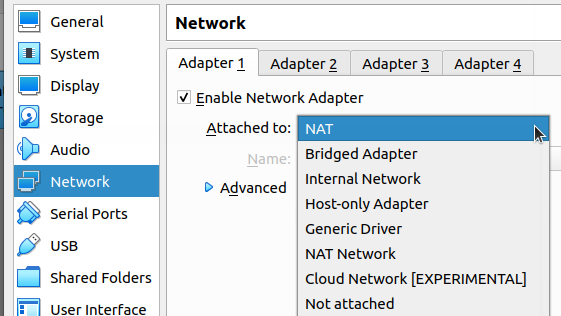
Step 17. Now you are ready to launch your virtual machine. Click Start icon in right pane.

Step 18. A new window will appear for first time which will ask you to select a start-up disk. We are selecting Ubuntu 20.04 iso here:

Step 19. After the setup is complete just click start button each time to launch your virtual machine.

You are all done. Enjoy installing different versions of Linux on VirtualBox.
If have any question just ask in comments below. Also if you find any error, feel free to report us.